WETYPE VOICEMASTER MOBILE APP
INSTRUCTIONS FOR APPLE DEVICES
These instructions are for the iPhone only. If you have an Android, check VoiceMaster for Android instructions.
Download the VoiceMaster app from the Apple App Store to your device. The application is free for all WeType clients with a username and password. If you have forgotten your password use the reminder link.
If you do not have an account, you will need to open one. Follow the link at the bottom of the Welcome Screen – Create Account.
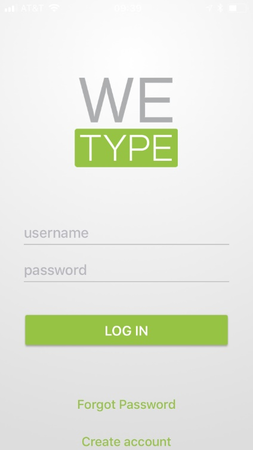
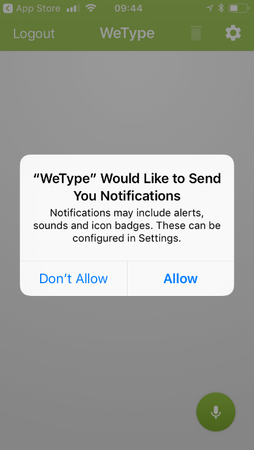
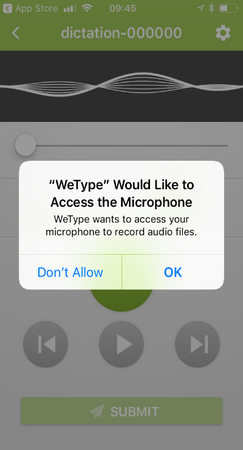
-
Enter username and password
-
Allow notifications
-
Allow access to microphone
The dictation list screen which now appears will be blank at the start. Top right is a settings icon, the white cog. It is possible to change the default name of all files submitted to WeType. Every file will already have a unique number generated and WeType DictationMaster will already have details from the account setup so think carefully about what is entered here. Most clients do not change it.
The list screen is the first screen seen when the app is opened. To record a file, click the green microphone icon bottom right. This will open the Recorder screen.
THE RECORDER SCREEN
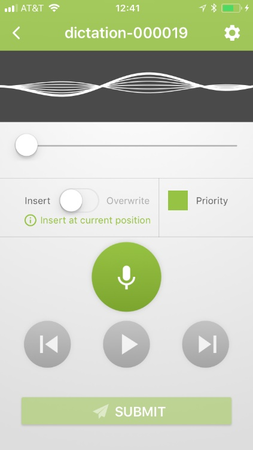
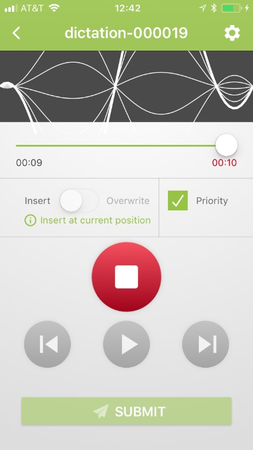
The Recorder Screen
Green Microphone Icon – click to record. The icon will turn red. The clock counter will start and the wave screen will show the level of voice. Try to avoid background noise and remember to speak clearly into the mobile microphone! Touching the red button again will pause the recording.
Play/Rewind/FastForward. These buttons are available when the recording is paused.
Priority – when selected this will change the speed of return. An extra charge will normally apply for this service. A blue circled P will appear in the List Screen after submission.
Insert Option – allows dictation to be rewound to a certain point and the new recording to be inserted into existing file
Overwrite Option – this will delete all recording from the point selected and create a new one. Use only if you are sure!
Settings Icon. Use this to rename the individual file after recording is finished. DO NOT rename before or during recording. Please note files cannot be renamed after file submission.
Submit - Once the dictation is complete select the SUBMIT button. The file will be encrypted, compressed and sent via HTTPS to DictationMaster. The List Screen will then be displayed.
If you do not want to submit the file after recording or wish to return to it at a later time to finish or edit it, you can click the Return option arrow at top left. The List Screen will then be displayed.
THE LIST SCREEN
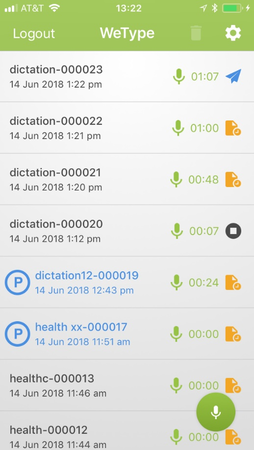
The List Screen
This displays all recordings made, time of recording, length and status on DictationMaster.
Blue Arrow Icon – file is being uploaded from mobile device to WeType
Blue P circle Icon – priority file status
Orange Page Icon – file received by WeType and being transcribed
Black Pause Icon –file not submitted yet
Green Page icon – transcription is completed and ready for return
Red Icon – problem with the file
If you wish to delete a file, it cannot be one that is in the process of being transcribed – i.e. an orange icon. All other files may be deleted by swiping left and clicking the Delete button. Multiple deletes may be selected by using the Trashcan icon at top of screen. Hold down on one file to be deleted. The trashcan will turn white. Select all files to be deleted. Be careful when deleting files as they cannot be recovered from the mobile device.